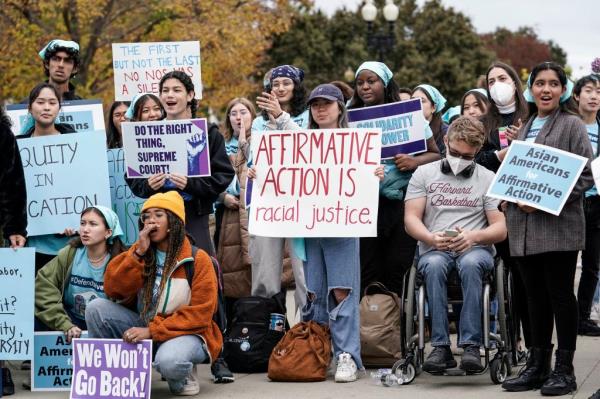电脑系统还原通常是指将电脑操作系统恢复到出厂状态或某个特定时间点的状态。以下是Windows和macOS系统下还原系统的一般步骤:
Windows系统还原步骤
1. 创建恢复点或系统镜像 在Windows系统中,你可以通过“系统还原”功能创建系统还原点。这可以在系统出现问题时,将系统恢复到之前的状态。 你也可以创建系统镜像,这是整个系统的一个完整备份,可以在需要时恢复整个系统。
2. 使用系统还原 在Windows设置中,找到“更新和安全”选项。 选择“恢复”选项,在这里你可以看到“重置此电脑”的选项,选择后可以选择“保留我的文件”或“完全重置”。 如果选择“保留我的文件”,系统会保留你的个人文件,但会移除所有已安装的应用程序。 如果选择“完全重置”,系统会移除所有文件,包括个人文件和应用程序,并重新安装Windows。
3. 使用安装介质 如果你的系统无法启动,你可以使用Windows安装盘或USB启动盘来启动电脑,然后选择“修复电脑”或“恢复系统”选项。 在这里,你可以选择“系统还原”或“重置此电脑”来恢复系统。
macOS系统还原步骤
1. 使用Time Machine备份 在macOS中,你可以使用Time Machine来备份你的系统。 当需要还原时,启动Time Machine,选择你想要恢复到的时间点,然后恢复。
2. 使用安装介质 如果你的系统无法启动,你可以使用macOS安装盘或USB启动盘来启动电脑。 在启动时按住“Option”键,选择安装盘启动,然后选择“恢复系统”选项。 在这里,你可以选择“重新安装macOS”或“从Time Machine备份恢复”。
3. 使用Internet恢复 如果你的系统无法启动,且没有安装盘或USB启动盘,你可以尝试使用Internet恢复功能。 在启动时按住“Command + R”键,直到看到苹果标志,然后选择“从Internet恢复macOS”。 这会从Apple服务器下载并安装最新的macOS版本。
注意事项
在进行系统还原之前,请确保你已经备份了所有重要的文件和设置。 系统还原可能会移除所有已安装的应用程序和个人文件,请根据需要选择合适的还原方式。 如果你的电脑在保修期内,建议联系专业技术人员进行操作,以避免影响保修。
希望这些步骤能帮助你成功还原电脑系统。如果有任何问题,欢迎随时提问。
电脑在使用过程中,难免会遇到系统卡顿、崩溃等问题。这时,系统还原功能就派上了用场。今天,我就来给大家详细介绍一下如何还原电脑系统。

在进行系统还原之前,首先要确保备份好电脑中的重要数据。这包括但不限于文档、照片、视频等。你可以将文件复制到外部硬盘、USB闪存驱动器或云存储服务中,以防在还原过程中丢失数据。

Windows 10提供了一个内置的还原功能,可以将系统恢复到之前的状态。以下是使用系统还原的步骤:
步骤 操作 1 打开控制面板 2 在控制面板中,选择“系统和安全” 3 在“系统和安全”下,选择“恢复” 4 在“恢复”页面中,选择“打开系统还原” 5 系统还原向导将打开,按照指示选择要还原的日期和时间点 6 确认还原点后,点击“下一步” 7 阅读并确认还原操作的详细信息,然后点击“完成”以开始还原过程 
如果系统无法正常启动,可以使用恢复驱动器来还原Windows 10。以下是使用恢复驱动器的步骤:
步骤 操作 1 将恢复驱动器插入电脑的USB端口 2 重启电脑,并在启动过程中按下相应的按键(通常是F12、ESC或DELETE键)以进入引导菜单 3 在引导菜单中,选择从USB设备启动
1. 在进行系统还原之前,请确保备份好电脑中的重要数据。
2. 如果系统无法正常启动,请尝试使用恢复驱动器进行还原。
3. 在选择还原点时,请选择一个系统运行稳定的日期和时间点。
4. 如果在还原过程中遇到问题,可以尝试重新启动电脑,并再次尝试还原。
通过以上方法,相信你已经学会了如何还原电脑系统。希望这篇文章能对你有所帮助。